16:01 Borland C++ Builder 6 для начинающих (статья вторая) | |
 Рис.1 Среди них легко заметить компоненты-кнопки Button с названием Ok и этикетки Label с названием А. С назначением этих и других компонентов мы познакомимся позже. 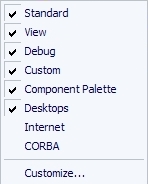 Рис.2 Положение палитры компонентов на главной панели интерфейса Borland C++ Builder нефиксированное и ее можно разместить по своему усмотрению. Для этого необходимо подвести курсор к левому краю палитры» нажать левую кнопку мыши и, удерживая ее, переместить палитру на новое место. Если группа вынесена за пределы главной панели, ей отводится отдельное окно. 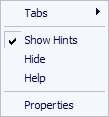 Рис.3 В этом окне содержатся команды быстрого перехода к любой закладке Tabs, показа подсказки Show Hints, скрытия палитры Hide, вызова справки Help и изменения настроек Properties. После щелчка левой кнопкой мыши по команде настроек Properties откроется окно настроек палитры компонентов (рис. 4). 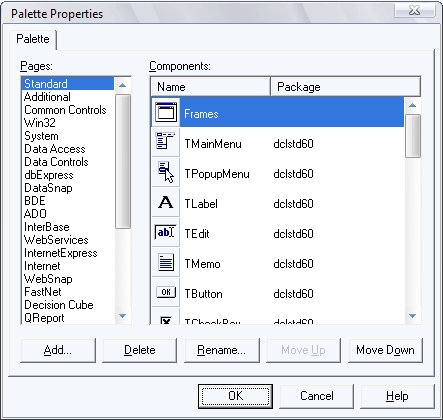 Рис.4 В этом окне можно настроить каждую из закладок палитры и всю палитру в целом. С помощью команды Rename... можно переименовать любую из закладок. Команда Add... позволяет добавить новую закладку, а команда Delete удалить любую закладку. Для того чтобы, например, закладка System следовала сразу за закладкой Standard, необходимо выделить строку System, щелкнув по ней левой кнопкой мыши и с помощью кнопки Move Up (двигать вверх) переместить строку вверх до строки Standard, после чего нажать кнопку Ок. Теперь закладка System на палитре компонентов будет располагаться сразу же за закладкой Standard. Аналогично можно перемещать сами компоненты внутри закладки с помощью кнопок Move Up и Move Down (двигать вниз) или скрыть с помощью кнопки Hide. Предварительно перемещаемый компонент необходимо выделить щелчком левой кнопки мыши. 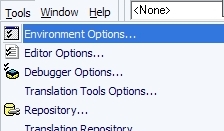 Рис.5 В открывшемся окне необходимо нажать кнопку закладки Designer, после чего появится окно, показанное на рис. 6. 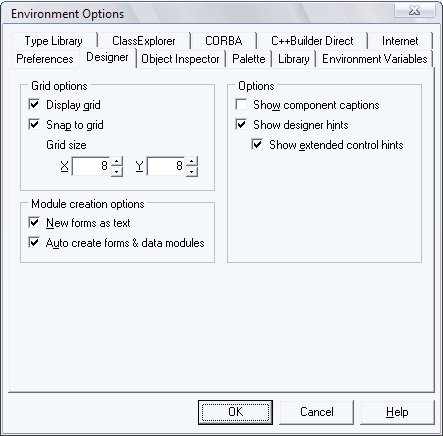 Рис.6 Шаг сетки в пикселях но горизонтали и вертикали задается с помощью изменения величины параметров сетки X и Y. Кроме того, сетку можно совсем отключить, сняв галочку в иоле Display grid. Для перемещения компонентов на форме без привязки к сетке необходимо снять галочку в строчке Snap to grid. Все эти элементы размещены в группе Grid options. Соседняя группа Options объединяет в себе элементы управления показом заголовка компонента Show component captions, подсказки Show designer hints и расширенного управления подсказок Show extended control hints. Ниже расположена группа Module creation options. Эта группа содержит элемент управления New form as text, который определяет, что сохранять файл описания формы необходимо как текст или как двоичный файл. Второй элемент управления этой группы Auto create forms & data modules показывает, что новые формы будут автоматически созданы. 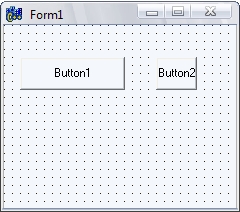 Рис.7 Удалите эти компоненты с формы с помощью клавиши Delete. 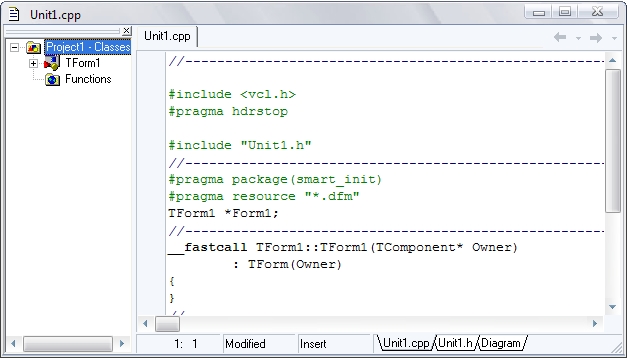 Рис.8 В среде разработки Borland C++ Builder файл с текстами программ (кодовая часть) и файл заголовков с описаниями функций и переменных (интерфейсная часть) принято называть модулями. Каждый модуль состоит из двух частей. Кодовая часть хранится в файле с расширением «срр» (сокращение от C++), а интерфейсная — в файле с расширением «h». Таких модулей в программе может быть несколько в зависимости от числа форм (окон) в программе и ее сложности. По умолчанию файлам модулей даются названия Unitl, Unit2 и т. д., которые могут быть изменены разработчиком программы при создании и сохранении проекта. Названия этих файлов видны на соответствующих закладках (рис. 8) внизу окна. Щелкая левой кнопкой мыши по этим закладкам, можно выбрать файл для редактирования. Кроме того, для каждого модуля предусмотрена страница Diagram, которая позволяет строить диаграммы, показывающие взаимосвязи компонентов всей программы. 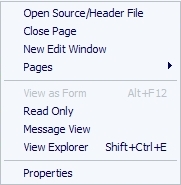 Рис.9 В этом окне появляется доступ к командам открытия файла исходных кодов или файла заголовков Open Source/Header File, закрытия страницы Close Page, открытия нового окна редактирования New Edit Window, выбора редактируемой страницы Pages, установки атрибута только чтения Read Only, открытия окна сообщений Message View и настройки свойств Properties редактора кода. Выбрав команду Properties щелчком левой кнопки мыши, мы можем открыть окно настройки редактора кодов (рис. 10). 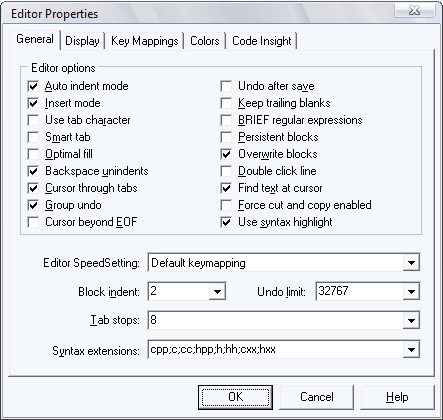 Рис.10 Это окно содержит несколько закладок. В первой из них — General — производится настройка режимов форматирования текста и схема раскладки клавиатуры. Если выбрать закладку Display, откроется окно, приведенное на рис. 11. 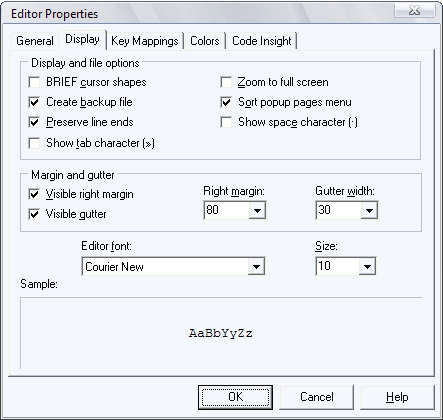 Рис.11 В этой закладке устанавливается форма курсора, ширина нолей отступа и подшивки и шрифт редактора. 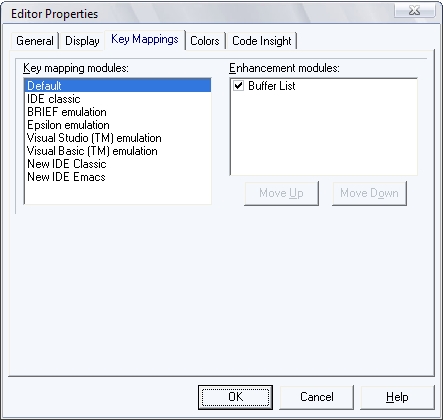 Рис.12 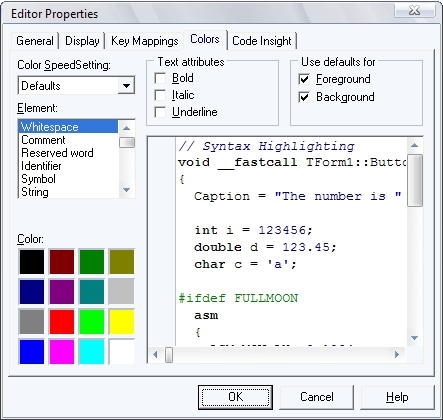 Рис.13 Закладка Colors (рис. 13) содержит параметры, управляющие цветом и типом шрифта для выделения синтаксических конструкций языка про граммировапия C++. 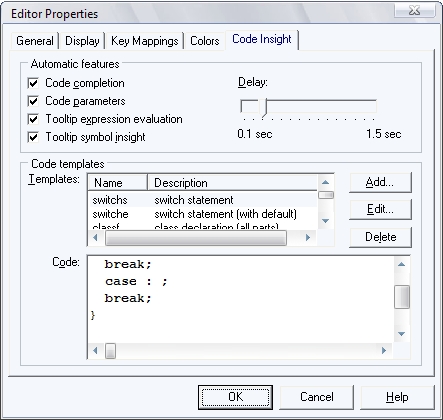 Рис.14 Закладка Code Insight (рис. 14) содержит параметры, управляющие суфлером (подсказчиком) кода и настройкой шаблонов кода. | |
|
| |
| Всего комментариев: 0 | |